导出
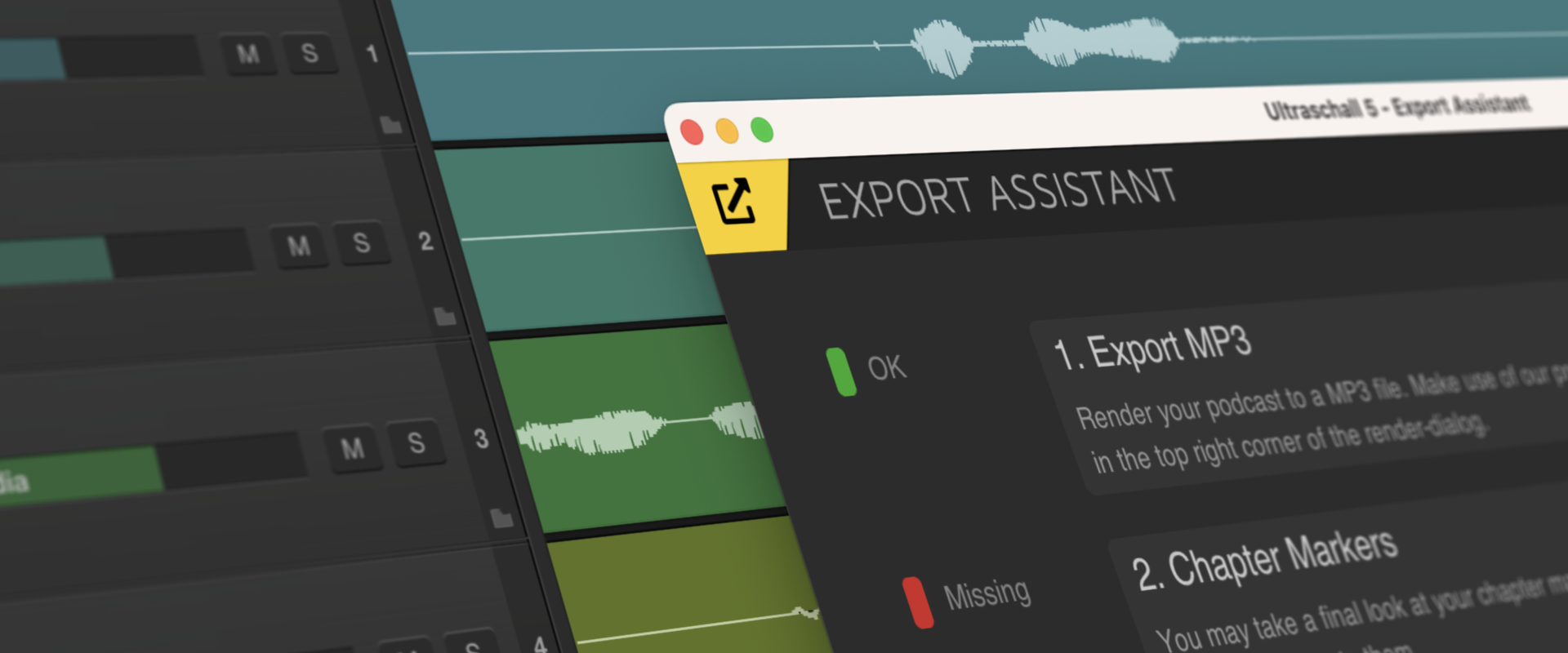
简介
一旦您的项目已编辑和混音完成,您就可以导出最终的音频文件了。在本章中,您将学习如何导出播客剧集,以及从章节标记到剧集封面,您应该注意哪些重要点。
关于这个主题有一个 非常好的教程视频。
工作流程
Ultraschall 中的导出工作流程由放置在左侧边距上的四个图标 [19-22] 引导完成。它们将引导您完成所有重要步骤,以便最终得到一个完整的音频文件。最好按照这四个图标及其对应的步骤从上到下执行。
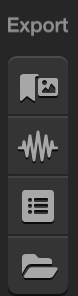
您也可以直接跳至第三步,因为在那里您将找到所有必要导出步骤的概览。
Ralf Stockmann 也提供了一个视频解释:
备注: 此视频为德语。请不要忘记打开自动生成的字幕。
1. 标记仪表板
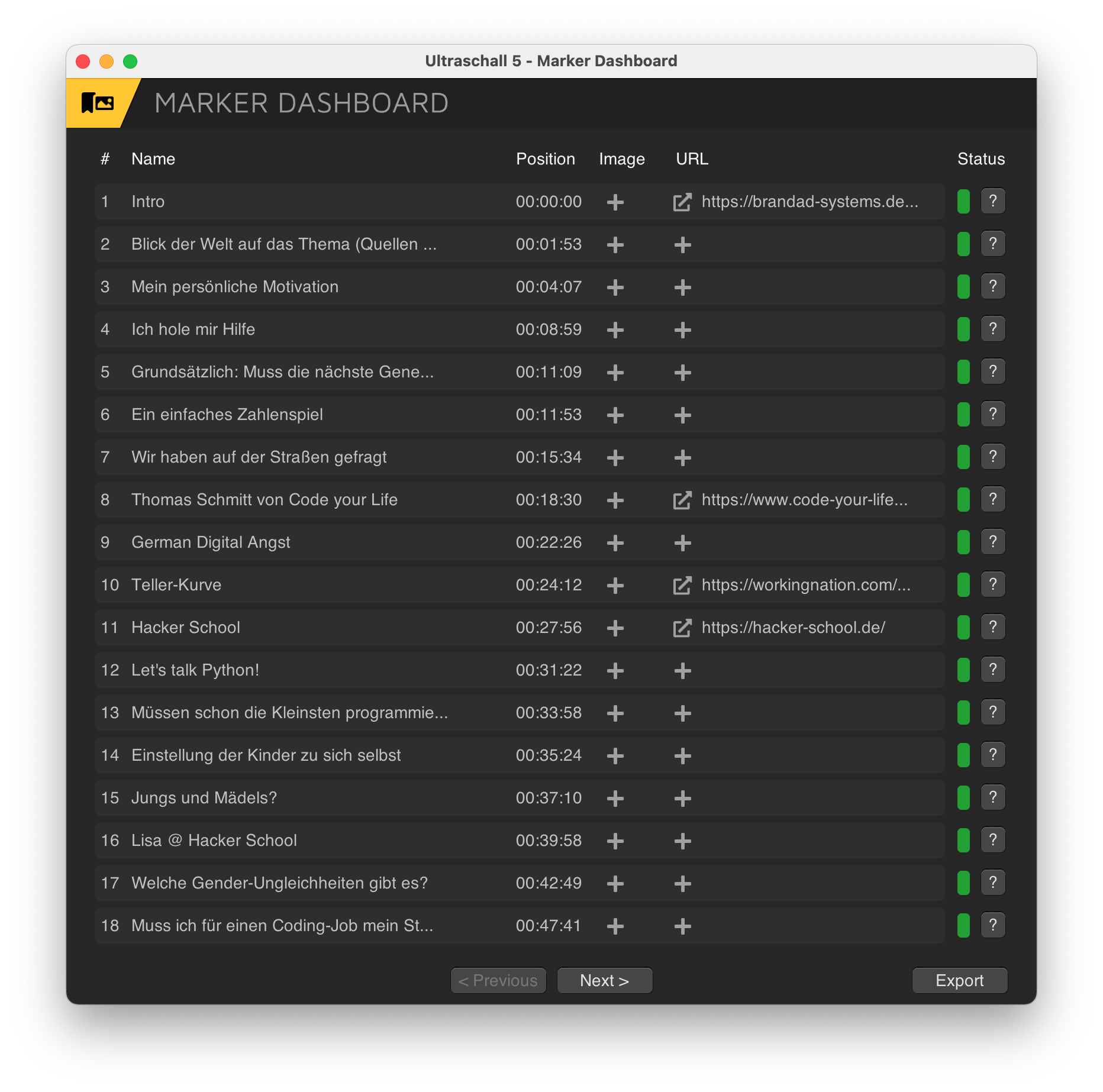 标记仪表板: 在一个已完成的项目中,标记仪表板可能看起来像这样。
标记仪表板: 在一个已完成的项目中,标记仪表板可能看起来像这样。
标记仪表板为您提供了已设置的所有章节标记 [28] 的良好概览 - 并且它可以帮助您用进一步的信息(如URL或章节标记图片)来丰富它们(并非所有播客采集器都会显示,但大多数在播放期间到达该位置时会显示)。
章节标记可以改善收听体验,但它们是完全可选的。并非每种播客格式都需要章节标记,并非所有播放程序都支持它们,而且只有少数听众经常使用它们 - 但:它们也可以帮助您跟踪较长的录音。
如果所有已设置的标记状态指示器都为绿色,那就一切正常,您可以继续进行下一步。如果显示为红色,单击状态右侧的问号将为您解释缺少或不正确的信息。红色标记的条目通常 不会 被导出,但它们会导致 第 3 步导出向导检查失败。
 缺少标记名称: 标记始终需要一个名称。
缺少标记名称: 标记始终需要一个名称。
并非所有播客采集器对章节标记的处理都一样好。为获得最大兼容性,我们建议始终在录音开始位置 - 即 00:00:00 处设置一个标记。
2. 渲染向导
在打开渲染助手 [20] 之前,请先深呼吸,因为它为您提供了 很多 设置选项,我们在这里只解释最重要的选项。大多数其他选项要么适用于使用REAPER进行音乐制作,要么具有合理的默认值,除非您确切知道自己在做什么,否则不应更改。
如果您在 Ultraschall 左下角按下渲染图标 [20](或通过菜单"播客" > "导出"选择"启动导出助手"项目),Ultraschall 将检查所有现有轨道是否都会被听到。如果您有意或无意中将某些轨道静音,您将在前往渲染助手的途中收到以下警告:
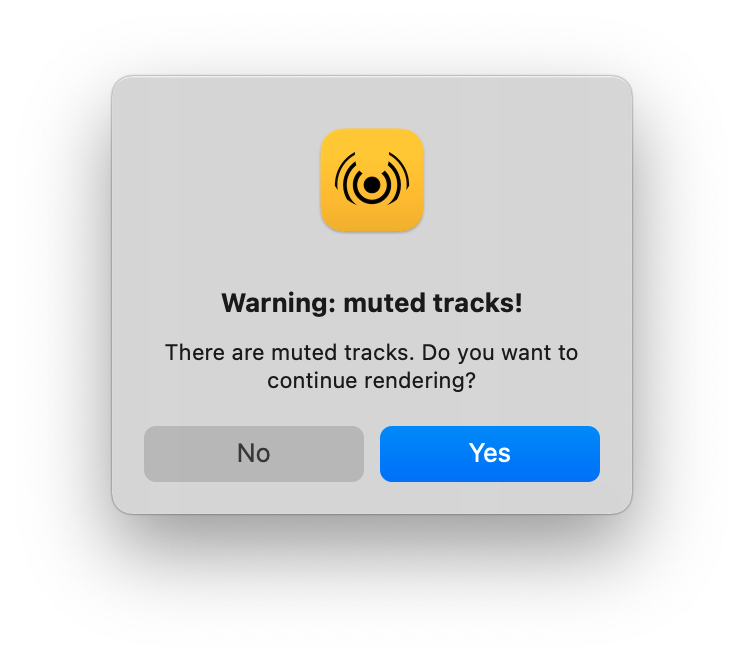 静音轨道警告: 如果您想导出一个项目,而其中一个��或多个轨道被静音,Ultraschall 会发出警告。
静音轨道警告: 如果您想导出一个项目,而其中一个��或多个轨道被静音,Ultraschall 会发出警告。
如果在这里单击"否",您将返回到工作区,在那里您可以再次检查应包含在导出中的轨道。
如果您改为单击"是",向导将打开 - 在这种情况下,静音轨道将 不会 包含在导出中,因此后续 不会 听到它们。
渲染助手的最重要信息:
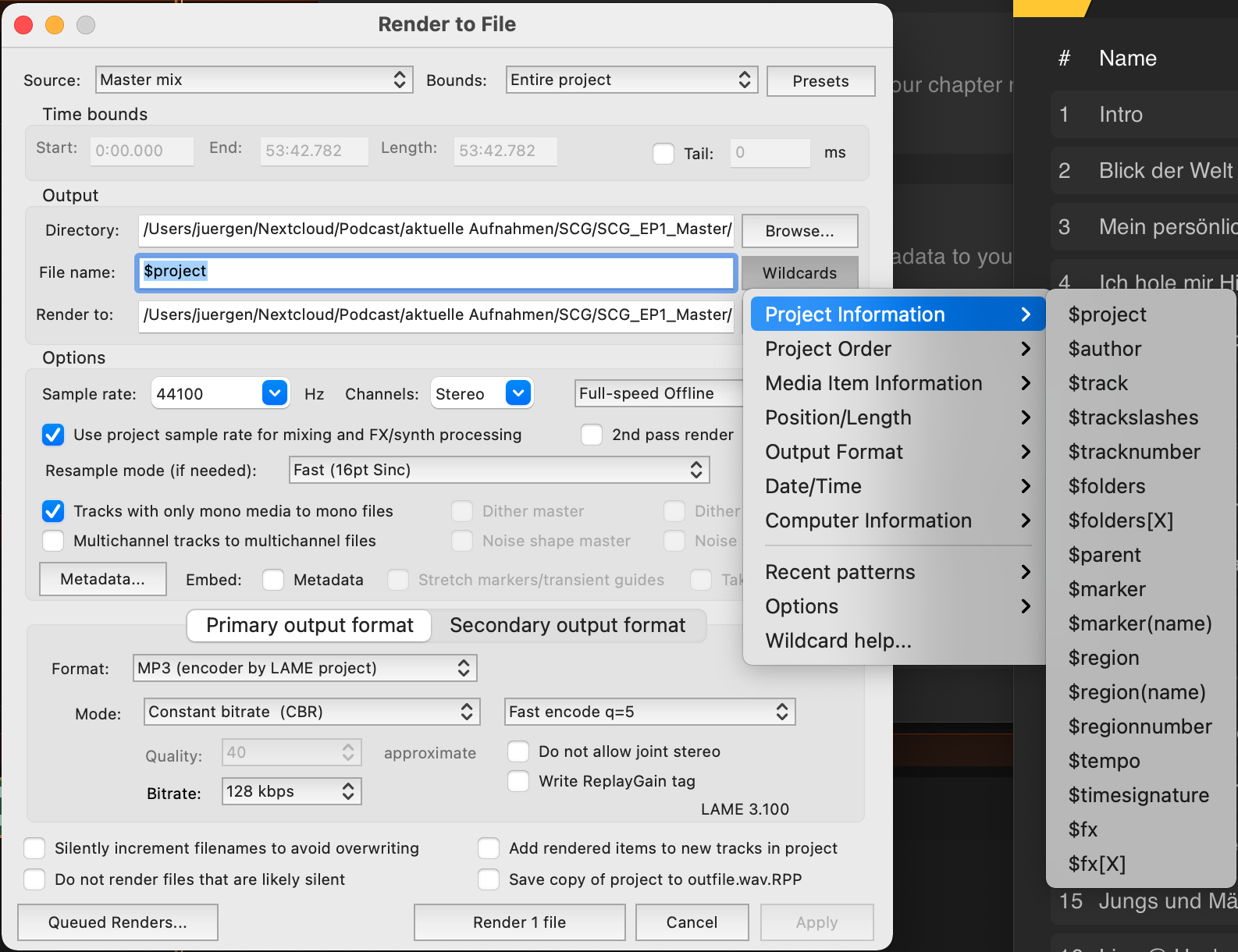 渲染助手: 渲染助手使您可以自由地使用个性化设置渲染您的项目。
渲染助手: 渲染助手使您可以自由地使用个性化设置渲染您的项目。
源: 在这里您定义导出应包含哪些轨道。默认值 主混音 将所有可听轨道合并为一个文件。Stems(选定轨道)确保每个轨道被导出为单独的文件。**注意:只有选定的轨道才会被导出 - 您可以在 音轨区 [23] 中通过略亮的灰色识别选定的轨道。在渲染向导打开的情况下,您可以按住 Cmd/Ctrl 键并单击来选择和取消选择音轨。使用 主混音 + Stems 选项,您将在导出后获得合并文件和单个(选定)轨道文件。
-
此选择决定了您的项目是从头到尾渲染 (
整个项目)。如果您只需要一个部分,例如想从一个较长的剧集中导出一个小预告片,请在此处选择时间选择- 那么只有在 时间线工作区 [25] 中选定的部分才会被导出。您可以在此使用的其他选项包括:"自定义时间范围"、"项目区域"或"选定区域"。 -
一旦您在渲染向导中做出选择,您可以将其保存为"预设" - 最好在单击"渲染"之前完成,这样下次您就可以直接在此处选择它,而不必再次逐个指定。Ultraschall 附带了一些有用的预设。
-
在这里您定义 Ultraschall 在文件系统中存储渲染文件的位置。您可以通过
浏览指定目录或直接指定所需的文件名。但是,在许多情况下,使用所谓的通配符动态组合文件名是明智的(尤其是在使用预设和/或stems时)。作为通配符,您可以从许多变量中进行选择(请参阅屏幕截图);有用的包括$track用于音轨名称,或者如果您在一个导出过程中渲染多个区域,则可使用$region。如果您在上次导出时没有创建预设,您可以通过选择最近使用的模式访问包括通配符在内的最后使用的文件名。 -
在"选项"部分,您可能会对默认设置感到非常满意 - 如果不是,那你肯定知道在哪里可以进行调整。这里唯一重要的是,此处的"采样率"与您在音频接口设置中设置的采样率相匹配。
-
主输出格式**: 在这里您定义要将结果渲染为哪种格式。您可以在本章后面的 导出文件格式 部分找到有关各个文件格式的所有详细信息。
-
辅助输出格式**: 如果您希望在一个渲染过程中导出两种不同格式的文件,请在此选项卡中选择第二种格式。
-
渲染 X 个文件**: "渲染"按钮会告知您最终将从 Ultraschall 渲染多少个文件 - 尤其是在静音或选择了轨道/stems或多重导出时,这一信息很有帮助,可防止出错。单击该按钮将打开另一个程序窗口,显示渲染过程的进度。导出完成后,所有对话框将自动关闭,您将返回到工作视图。
3. 导出向导
导出助手 [21] 可帮助您完成项目。一个交通信号灯系统向您显示您的项目还缺少什么。如果完全缺少元数据,交通信号灯会显示红色,并在右侧显示"缺失";如果有元数据但不完整,交通信号灯会显示黄色,并显示"不完整"或"未知"。如果所有交通信号灯都是绿色,就说明您做对了。
 导出向导: 该向导可帮助您完成项目。
导出向导: 该向导可帮助您完成项目。
1. 导出 MP3
如果您已按照上述说明执行了此步骤,此处的交通信号灯应该是绿色的。如果不是,请通过相应的按钮 [20] 打开渲染助手。
2. 章节标记
如果您已按照上述说明操作,此交通信号灯可能已经是绿色的。如果交通信号灯是黄色或红色,则按钮 编辑章节 [19] 会打开章节标记对话框,您可以在其中再次检查所有标记。
3. ID3 元数据
元数据是可选的,但对于播客的进一步处理和发布仍然很重要。如果所有�元数据设置正确,则即使不依赖于您的 RSS 源,MP3 也可以被正确读取。因此,为了长期存档,直接将此元数据写入文件是有意义的。元数据以 ID3 格式存储在那里。Ultraschall MP3 元数据对话框 21 只向您显示与播客相关的标签。例如,对于播客类别,您可以使用此 列表 作为指南 - 否则您可以自由选择。只是应避免使用字符 (、)、' 和 "。
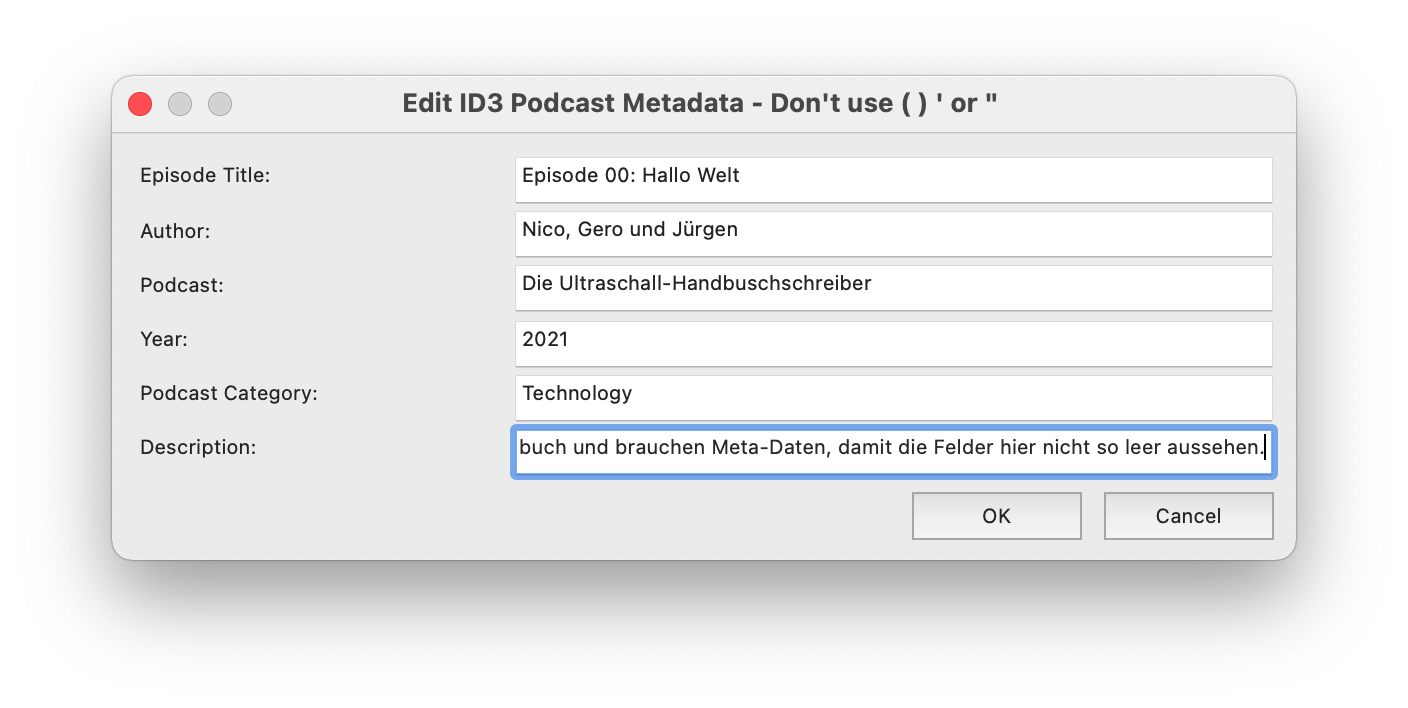 编辑 MP3 元数据: 在这里填写您的播客元数据。
编辑 MP3 元数据: 在这里填写您的播客元数据。
4. 播客剧集图像
这里存储的图像将在大多数播客采集器中显示为该剧集的图像。只需将您的剧集封面拖放到导出对话框中。图像将自动进入项目文件夹。支持的格式为 .JPG、.JPEG 和 .PNG。Ultraschall 会记住最近使用的四个剧集图像,并在这里为您提供快速选择。所选图片将在左侧以大尺寸显示。
对于 Linux 用户:目前,文件扩展名必须大写。因此 .png 不起作用。将来会修复这一点,届时此提示将消失。
5. 最终处理 MP3
对于最后一步,单击"最终处理 MP3"按钮!如果仍有问题,助手将显示一个带有相应警告的对话框。如果助手无法自动找到您的 MP3 文件,您必须再次手动输入它。如果一切顺利,将显示成功消息 - 您的播客剧集已成功导出!
导出文件格式
Ultraschall (Reaper) 与许多音频格式兼容。但是,只有少数格式提供用于输出。对于 ultraschall 最重要的格式有:
-
WAV 是一种使用脉码调制方法存储无损音频文件的格式。
-
AIFF (音频交换文件格式)用于存储线性 PCM 音频数据(主要用于 Apple 操作系统)。
-
FLAC (免费无损音频编解码器)是一种无损编解码器,可将项目以包含元数据的容器格式保存。
-
MP3 是一种有损音频格式。其方法是:只存储人类可听到的信息,以实现在尽可能小的文件大小下获得最佳音频质量。目前,此音频标准已可免费使用。
-
OGG Vorbis 是一种免费有损音频格式,作为(曾经的专有)MP3 格式的免版税替代品。由于 MP3 已成为免费,因此该格式已失去重要性。
MP3 格式最常用于 Ultraschall 项目。Ultraschall 工作流允许在 MP3 文件中保存章节标记和章节图像等内容。其他格式不支持这些功能或支持不足。如图所示,以 128 kBps 的比特率使用 MP3 是有意义的。
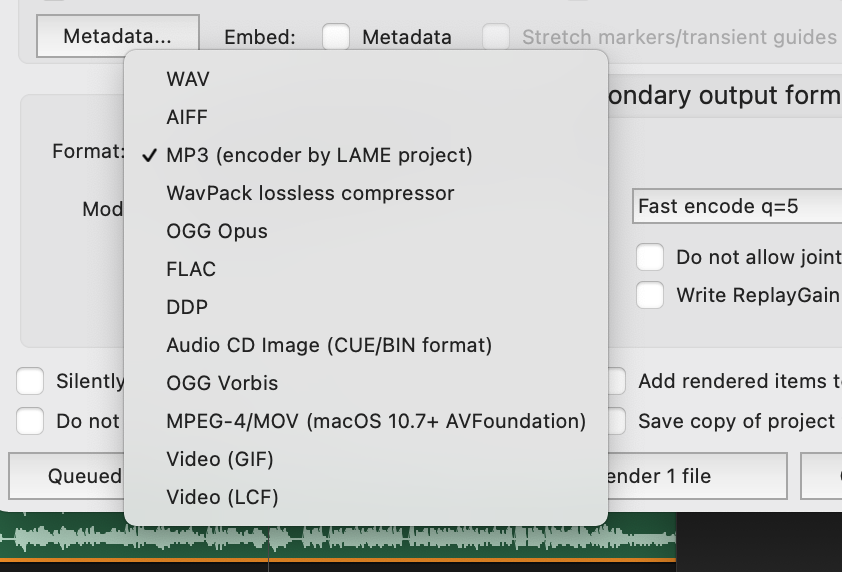 导出格式: 使用 Ultraschall,您可以将播客剧集导出为各种格式。默认为 MP3。
导出格式: 使用 Ultraschall,您可以将播客剧集导出为各种格式。默认为 MP3。
值得注意的是,MP3 格式的音质损失主要发生在人耳无法感知的高频和低频区域。对于大多数应用场合(如播客),MP3 的音质已经足够好,而且由于较小的文件大小,MP3 更加方便传输和存储。
总的来说,在导出播客剧集时,MP3 格式通常是最佳选择,它在音频质量和文件大小之间达到了适当的平衡。但如果您对音质要求极高,也可以考虑无损格式如 WAV 或 FLAC。