Export
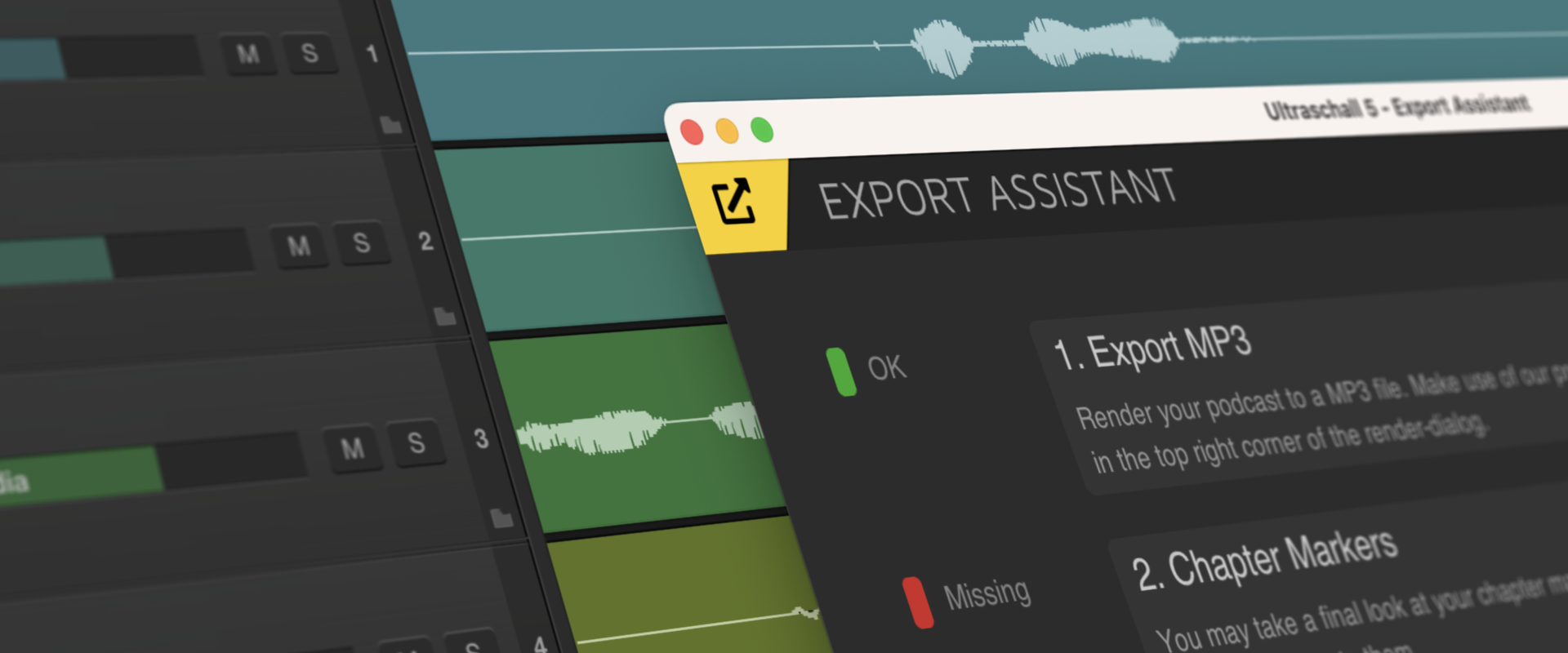
Einleitung
Wenn dein Projekt geschnitten und abgemischt ist, kannst du deine fertige Audiodatei exportieren. In diesem Kapitel lernst du, wie du eine Podcast-Episode exportierst und welche wichtigen Punkte du von Kapitelmarken bis Episoden-Cover dabei beachten solltest.
Zu diesem Thema gibt es ein sehr gutes Tutorial-Video.
Der Workflow
Der Export-Workflow in Ultraschall wird durch vier links am Rand platzierte Icons begleitet [19-22]. Sie führen dich durch alle wichtigen Schritte, sodass du am Ende eine fertige Audiodatei hast. Am besten folgst du diesen vier Icons und den zugehörigen Arbeitsschritten von oben nach unten.
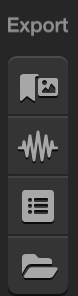
- 1. Marker Dashboard öffnen [19]
- 2. Render-Assistent öffnen [20]
- 3. Export-Assistent öffnen [21]
- 4. Arbeitsverzeichnis öffnen [22]
Du kannst auch direkt zum dritten Schritt springen, weil dort nochmal eine Übersicht über alle notwendigen Export-Schritte enthalten ist.
Auch hierzu gibt es eine Video-Erklärung von Ralf Stockmann:
1. Marker Dashboard
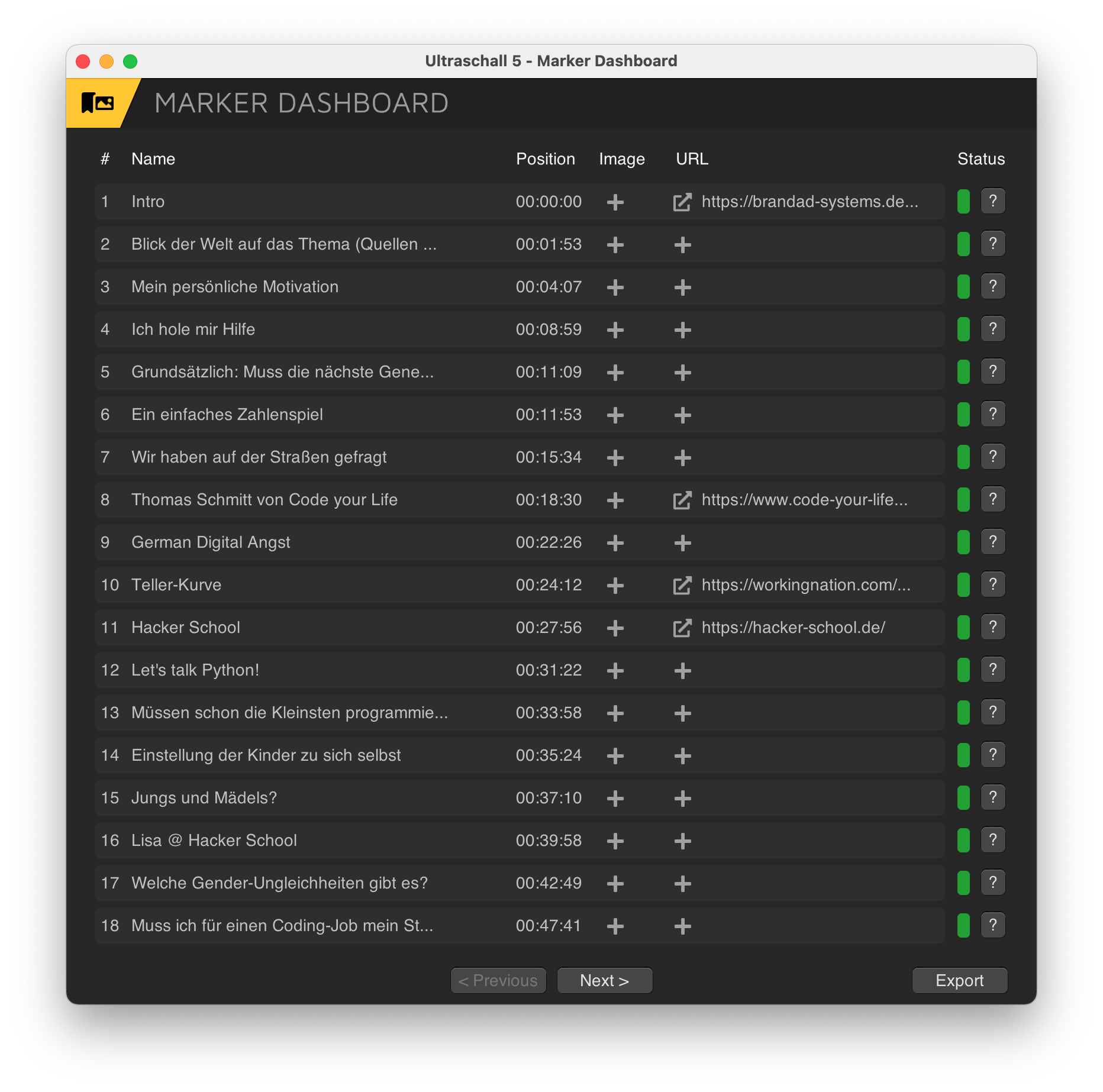 Marker Dashboard: So kann das Marker-Dashboard in einem fertigen Projekt aussehen.
Marker Dashboard: So kann das Marker-Dashboard in einem fertigen Projekt aussehen.
Das Marker-Dashboard gibt dir eine gute Übersicht über alle bereits gesetzten Kapitelmarken[28] – und es hilft dir, sie mit weiteren Informationen wie einer URL oder einem Kapitelmarken-Bild anzureichern (das nicht von allen, aber von den meisten Podcatchern angezeigt wird, wenn die Hörenden die Stelle beim Abspielen erreichen).
Kapitelmarken verbessern die Hörerfahrung, sie sind aber komplett optional. Nicht jedes Podcast-Format braucht Kapitelmarken, nicht alle Abspielprogramme unterstützen sie und nur wenige Hörende nutzen sie regelmäßig – aber: Sie helfen auch dir, gerade bei längeren Aufnahmen den Überblick zu behalten.
Wenn die Status-Anzeige bei allen gesetzten Markern grün ist, ist alles in Ordnung und du kannst mit dem nächsten Schritt fortfahren. Bei roter Anzeige hilft dir ein Klick auf das Fragezeichen rechts neben dem Status mit einer Erklärung zu den fehlenden oder falschen Informationen. Rot markierte Einträge werden in der Regel nicht mit exportiert, sie führen aber dazu, dass der Check im 3. Export-Assistenten fehlschlägt.
 Fehlende Markerbezeichnung: Marker brauchen immer einen Namen.
Fehlende Markerbezeichnung: Marker brauchen immer einen Namen.
Nicht alle Podcatcher gehen gleich (gut) mit Kapitelmarken um. Für maximale Kompatibilität empfehlen wir, immer einen Marker am Anfang der Aufnahme – also an der Position 00:00:00 – zu setzen.
2. Render-Assistent
Einmal kurz durchatmen, bevor du den Render-Assistenten[20] öffnest, denn der gibt dir sehr viele Einstellmöglichkeiten, daher sind die häufigsten Renderingformate (Last used Settings, MP3, M4A, Auphonic Multichannel) als Voreinstellungen verfügbar. Darunter befinden sich deine persönlichen Pesets (Auphonic Multichannel ...) und, wenn du eigene Voreinstellungen bereits erstellt und gespeichert hast, sind diese ebenfalls unter Open Render to file using render preset: erreichbar.
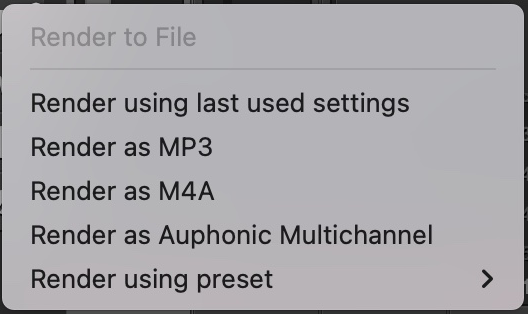 Warning muted tracks: Ultraschall hat einige nütziche Voreinstellungen für den Export zur Auswahl: MP3, M4A, Auphonic Multichannel .
Warning muted tracks: Ultraschall hat einige nütziche Voreinstellungen für den Export zur Auswahl: MP3, M4A, Auphonic Multichannel .
von denen wir dir hier nur die wichtigsten erklären. Die meisten anderen sind entweder für die Musikproduktion mit REAPER gedacht und/oder haben einen sinnvollen Default-Wert, den du nur ändern solltest, wenn du ganz genau weißt, was du tust.
Drückst du links unten in Ultraschall auf das Render-Icon[20] (oder wählst den Punkt Start Export Assistant über das Menü Podcast>Export), prüft Ultraschall, ob alle vorhandenen Spuren auch hörbar sein werden. Hast du den Mastertrack oder einzelne Spuren absichtlich oder unabsichtlich stummgeschaltet, erhältst du auf dem Weg zum Render-Assistenten folgende Warnung:
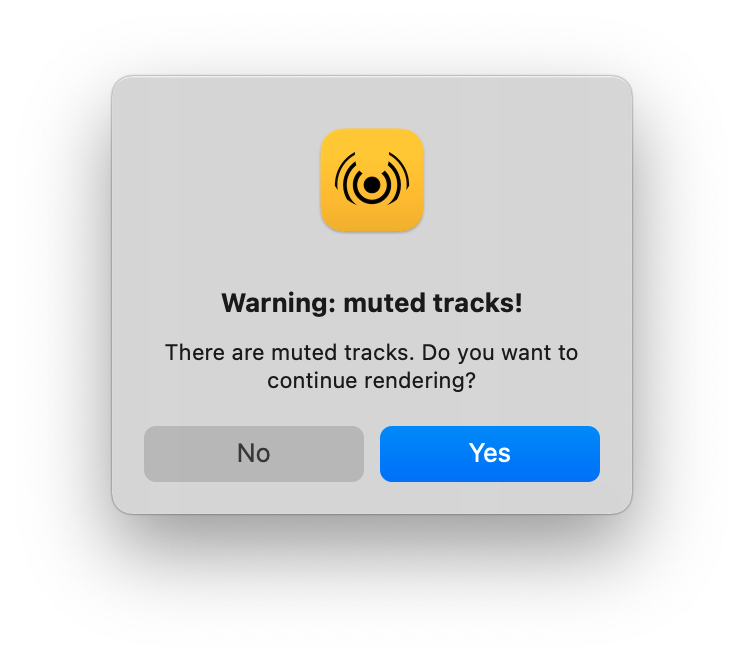 Warning muted tracks: Ultraschall warnt dich, wenn du ein Projekt exportieren willst, in dem eine oder mehrere Spuren stumm sind.
Warning muted tracks: Ultraschall warnt dich, wenn du ein Projekt exportieren willst, in dem eine oder mehrere Spuren stumm sind.
Klickst du hier No, landest du wieder im Arbeitsbereich, wo du nochmal checken kannst, welche Spuren mit in den Export einbezogen werden sollen.
Klickst du stattdessen auf Yes, öffnet sich der Assistent – in diesem Fall werden die gemuteten Spuren nicht in den Export mit eingeschlossen und später damit auch nicht zu hören sein.
Die wichtigsten Elemente des Render-Assistenten:
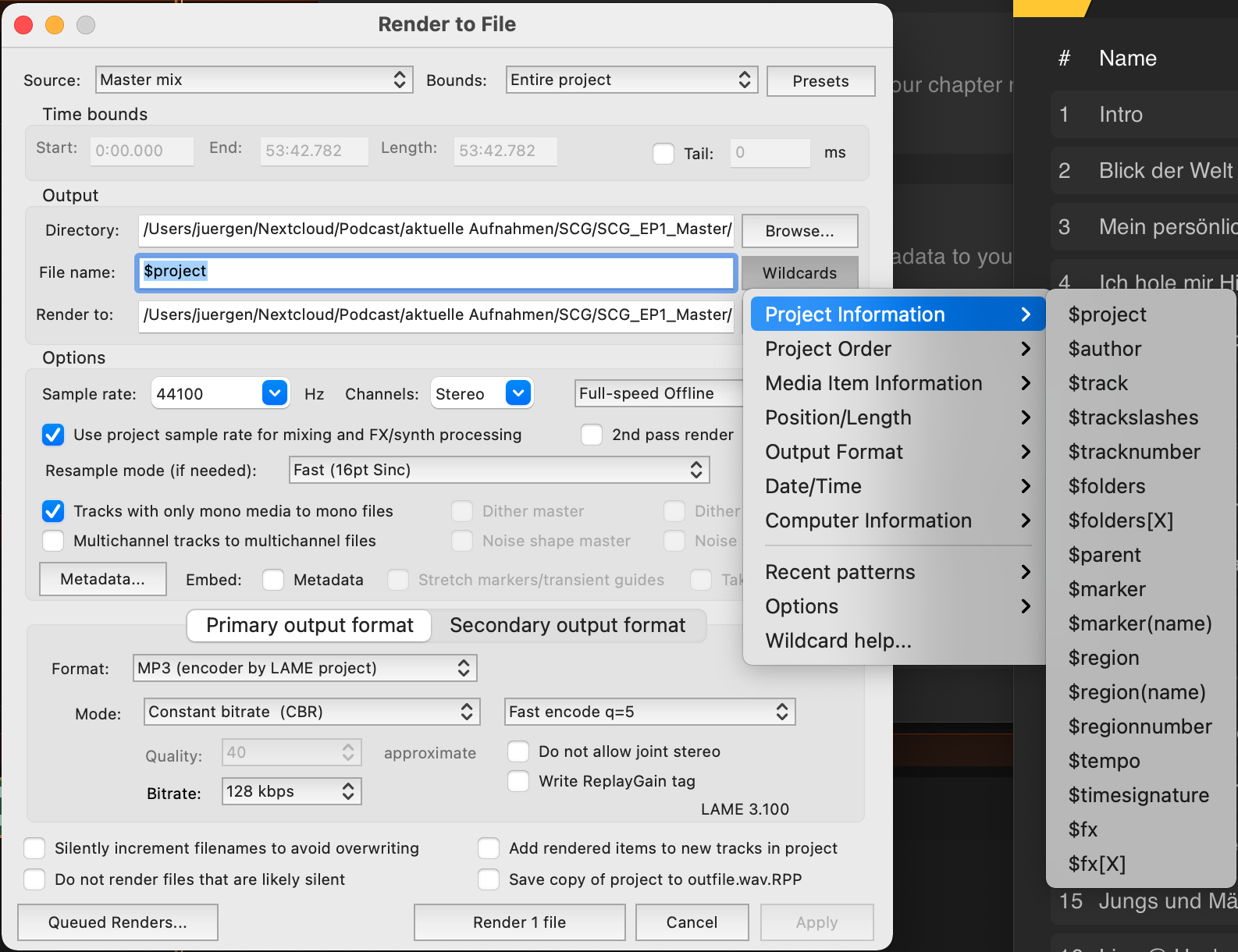 Der Render-Assistent: Der Render-Assistent gibt dir viele Freiheiten, um dein Projekt mit individuellen Einstellungen zu rendern.
Der Render-Assistent: Der Render-Assistent gibt dir viele Freiheiten, um dein Projekt mit individuellen Einstellungen zu rendern.
-
Source: Hier legst du fest, welche Spuren der Export beinhalten soll. Der Standard-Wert
Master mixführt alle hörbaren Spuren in eine Datei zusammen.Stems (selected tracks)sorgt dafür, dass jede Spur als eigene Datei exportiert wird. Vorsicht: Es werden nur die Tracks exportiert, die auch ausgewählt sind – du erkennst ausgewählte Spuren im Spurenbereich an dem etwas helleren Grau. Du kannst bei geöffnetem Render-Assistenten Spuren im Spuren-Bereich [23] an- und abwählen, indem du mit gehaltener Cmd/Ctrl-Taste draufklickst. MitMaster mix + Stemserhältst du nach dem Export sowohl die zusammengeführte Datei als auch die einzelnen (ausgewählten) Spuren. -
Bounds: Diese Auswahl bestimmt, ob dein Projekt von Anfang bis Ende (
Entire project) gerendert wird. Brauchst du nur einen Ausschnitt, weil du etwa einen kleinen Teaser aus einer längeren Episode exportieren möchtest, wählst du hier zum BeispielTime selection– dann wird nur der im Timeline-Arbeitsbereich [25] ausgewählte Abschnitt exportiert. Andere Optionen, die du hier verwenden kannst, sind:Custom time range,Project regionsoderSelected regions. -
Presets: Einmal getroffene Optionen im Render-Assistenten kannst du dir – am besten bevor du auf
Rendernklickst – auch alsPresetabspeichern, sodass du sie beim nächsten Mal einfach hier auswählen kannst, statt sie ein zweites Mal alle einzeln festzulegen. Ultraschall bringt eine Handvoll sinnvolle Presets bereits mit. -
Output: Hier legst du fest, wo in deinem Dateisystem Ultraschall die gerenderten Dateien ablegt. Du kannst hier über
Browsedas Verzeichnis oder auch direkt den gewünschten Dateinamen angeben. Was sich in vielen Fällen aber stattdessen empfiehlt (vor allem, wenn du mit Presets und/oder mit Stems arbeitest): den Dateinamen mit sogenannten Wildchars (zu deutsch etwa "Platzhalter") dynamisch zusammenzusetzen. Als Wildchars stehen dir einen Haufen Variablen zur Auswahl, (siehe Screenshot), sinnvoll sind unter anderem$trackfür den Namen der Spur oder$region, falls du in einem Exportvorgang mehrere Regions renderst. Hast du bei deinem letzten Export kein Preset angelegt, kannst du über die AuswahlRecent patternsauf die zuletzt verwendeten Dateinamen mitsamt Wildchars zugreifen. -
Options: Im Bereich Options kannst du wahrscheinlich mit den Voreinstellungen sehr gut leben – und falls nicht, dann weißt du sicher auch, wo du hingreifen musst. Wichtig ist hier eigentlich nur, dass die
Sample ratehier zur Sample Rate passt, so wie du sie auch in den Einstellungen für dein Audio-Interface getroffen hast. -
Primary output format: Hier legst du fest, in welchem Format du das Ergebnis rendern lassen möchtest. Alle Details zu den einzelnen Dateiformaten findest du weiter unten in diesem Kapitel unter Export-Dateiformate.
-
Secondary output format: Willst du in einem Rendervorgang Dateien in zwei unterschiedliche Formate exportieren, wählst du in diesem Reiter hier das zweite Format aus.
-
Render X file(s): Der
Render-Button informiert dich zur Kontrolle nochmal darüber, wie viele Dateien am Ende aus Ultraschall herauspurzeln werden – gerade bei gemuteten oder ausgewählten Tracks/Stems beziehungsweise Mehrfachexporten ist diese Angabe hilfreich, um Fehler vorzubeugen. Ein Klick auf den Button öffnet ein weiteres Programmfenster, das dir den Fortschritt des Render-Vorgangs zeigt. Nach Abschluss des Exports schließen sich alle Dialoge automatisch und du landest zurück in der Arbeitsansicht.
3. Export-Assistent
Der Export-Assistent[21] hilft dir dabei, dein Projekt nun fertigzustellen. Ein Ampelsystem zeigt dir an, was deinem Projekt noch fehlt. Sollten Metadaten gänzlich fehlen, zeigt die Ampel rot und rechts daneben steht Missing; falls Metadaten vorliegen, diese aber unvollständig sind, zeigt die Ampel gelb und Incomplete oder Unknown an. Wenn alle Ampeln auf grün stehen, hast du alles richtig gemacht.
 Export-Assistent: Der Assistent hilft dir dabei, dein Projekt fertigzustellen.
Export-Assistent: Der Assistent hilft dir dabei, dein Projekt fertigzustellen.
1. Export MP3
Falls du diesen Schritt nach der Anleitung weiter oben bereits durchlaufen hast, sollte die Ampel hier auf grün stehen. Falls nicht, öffnest du den Render-Assistenten über den entsprechenden Button[20].
2. Chapter Markers
Auch diese Ampel steht wahrscheinlich bereits auf grün, falls du der Anleitung oben gefolgt bist. Zeigt die Ampel gelb oder rot, öffnet der Button Edit Chapters[19] den Kapitelmarken-Dialog, wo du alle Marken noch einmal kontrollieren kannst.
3. ID3 Metadata
Metadaten sind zwar optional, aber trotzdem wichtig für die Weiterverarbeitung und Veröffentlichung deines Podcasts. Falls alle Metadaten richtig gesetzt sind, können die MP3 auch unabhängig von deinem RSS-Feed korrekt ausgelesen werden. Somit ist es etwa für die Langzeitarchivierung sinnvoll, diese Metadaten direkt mit in die Datei zu schreiben. Die Metadaten werden dort im ID3 Format gespeichert. Der Ultraschall-MP3-Metadaten-Dialog[21] zeigt dir dabei nur die für Podcasts relevanten Tags. Für die Podcast-Kategorie kannst du dich beispielsweise an dieser Liste orientieren – ansonsten hast du freie Hand. Einzig die Zeichen (,) , ' und " solltest du vermeiden.
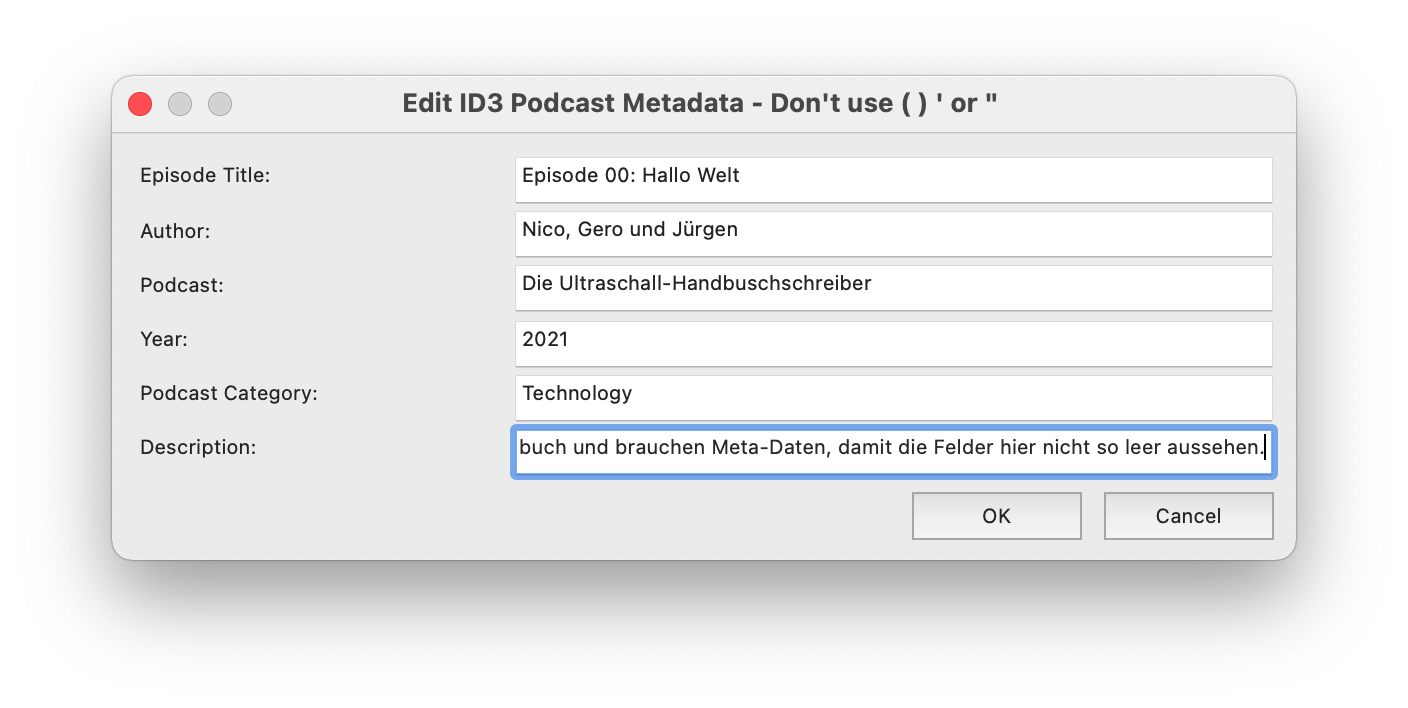 Edit MP3 Metadata: Füll hier die Metadaten für deinen Podcast aus.
Edit MP3 Metadata: Füll hier die Metadaten für deinen Podcast aus.
4. Podcast Episode Image
Das hier hinterlegte Bild wird später in den meisten Podcatchern als Bild zur Episode angezeigt. Zieh per Drag-and-Drop dein Episoden-Cover einfach in den Export-Dialog. Das Bild landet dann automatisch mit im Projektordner. Unterstützte Formate sind .jpg, .jpeg und .png. Ultraschall merkt sich die vier zuletzt benutzten Episoden-Bilder und bietet sie dir zur schnellen Auswahl hier an. Das jeweils ausgewählte Bild wird links davon groß angezeigt.
Für Linux-Nutzende: Aktuell muss die Dateiendung tatsächlich klein geschrieben werden. .PNG funktioniert also nicht. Das wird in der Zukunft korrigiert und dieser Hinweis dann verschwinden. In einer früheren Version war das genau anders herum. Jetzt gehen nur noch kleingeschriebene Dateiendungen.
5. Finalize MP3
Für den letzten Schritt klickst du einmal auf die Schaltfläche Finalize MP3!. Falls noch Probleme vorliegen, zeigt dir der Assistent einen Dialog mit einer entsprechenden Warnung an. Falls der Assistent deine MP3-Datei nicht automatisch gefunden hat, musst du diese jetzt noch einmal manuell angeben. Hat alles geklappt, erscheint eine Erfolgsmeldung – deine Podcast-Episode wurde erfolgreich exportiert!
6. Export Video Audiogram
Diese Option ist rein optional. Ultraschall bietet dir hier die Möglichkeit, ein kurzes Video zu rendern, mit dem du deinen Podcast z.B. auf Social Media bewerben kannst. Wähle dafür zunächst in deiner Audiospur ein Segment aus, das du gerne in dem Video haben möchtest. Vervollständige jetzt noch deine Metadaten und füge ein Episoden Bild ein. Sind alle Voraussetzungen erfüllt, erscheint rechts der Button: Export MP4 Audiogram mit dem du das Video exportieren kannst. Das fertige Video findest du dann im Projektordner als Audiogram.mp4.
Es gibt auch die Action Export: Render regions as audiogram(Ultraschall). Damit lassen sich alle Regionen auf einen Schlag als Audiogramm exportieren. Zum einrichten der Action siehe Kapitel Anpassung und Shortcuts
Export-Dateiformate
Ultraschall (Reaper) ist mit sehr vielen Audioformaten kompatibel. Für die Ausgabe werden dir jedoch nur eine geringe Anzahl von Formaten angeboten. Die wichtigsten für Ultraschall:
-
WAV ist ein Format, um Audiodateien unkomprimiert mit einem Puls-Code-Modulations-Verfahren zu speichern.
-
AIFF (Audio Interchange File Format) dient zum Speichern von Linear-PCM-Audiodaten (hauptsächlich für Apple-Betriebssysteme).
-
FLAC (Free Lossless Audio Codec) ist ein verlustfreier Codec, der Projekte in Containern inklusive Metadaten sichert.
-
MP3 ist ein verlustbehaftetes Audioformat. Der Ansatz: nur die für den Menschen hörbaren Informationen zu speichern, um möglichst gute Audioqualität bei möglichst geringer Dateigröße zu erreichen. Mittlerweile ist dieser Audio-Standard frei verfügbar.
-
OGG Vorbis ist ein freies verlustbehaftetes Audioformat als lizenzfreie Alternative zum (vormals proprietären) MP3-Format. Seit MP3 patentfrei geworden ist, hat dieses Format an Bedeutung verloren.
Am häufigsten wird für Ultraschall-Projekte das MP3-Format verwendet. Der Ultraschall-Workflow sieht vor, under anderem auch Kapitelmarken und Kapitelbilder in MP3-Dateien zu speichern. Andere Formate unterstützen diese Funktionen nicht oder nicht ausreichend. Wie im Bild gezeigt ist die Verwendung von MP3 bei einer Bitrate von zum Beispiel 128 kBps sinnvoll.
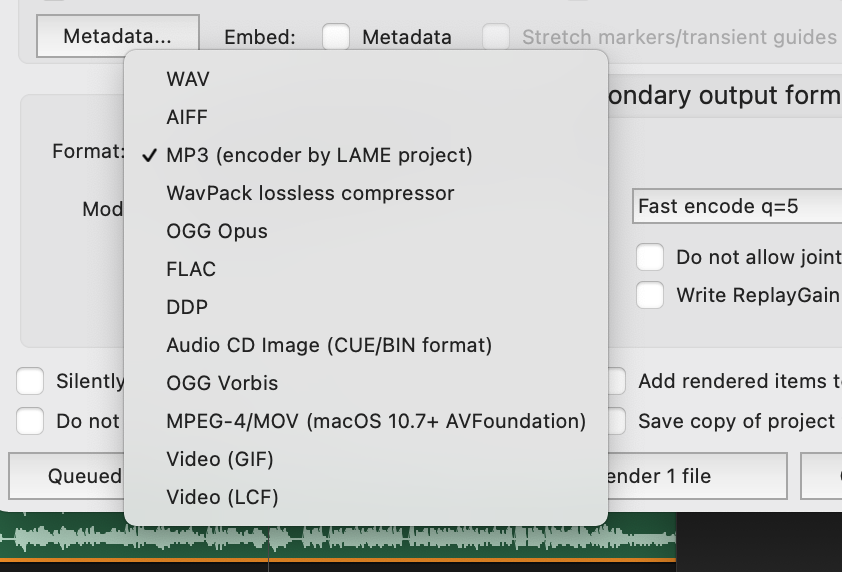 Exportformate: Mit Ultraschall kannst du deine Podcast-Episoden in verschiedene Formaten exportieren. Der Standard ist MP3.
Exportformate: Mit Ultraschall kannst du deine Podcast-Episoden in verschiedene Formaten exportieren. Der Standard ist MP3.